Microsoft Excel is a powerful tool that has become a staple in virtually every office setting. Its ability to organize, analyze, and present data in a structured manner is unparalleled. In this article, we will delve into Excel worksheets A1 to A5 and explore the various ways in which data can be manipulated and interpreted within these cells.
Understanding Excel Worksheets A1 to A5
Excel worksheets are comprised of rows and columns, with each cell being uniquely identified by a combination of its column letter and row number. Cells A1 to A5 refer to the cells in the first column (A) and the first five rows (1 to 5) of a worksheet. These cells serve as the foundation for data entry and calculations in Excel.
Data Entry and Formatting
One of the primary functions of cells A1 to A5 is data entry. Users can input text, numbers, or formulas into these cells to populate their spreadsheet. To enter data into a cell, simply click on the desired cell and begin typing. Excel also offers various formatting options to customize the appearance of data within these cells, such as font style, size, and color.
Mathematical Operations
Excel is renowned for its ability to perform complex mathematical operations with ease. Cells A1 to A5 can be used to input numerical values and formulas to execute calculations. For example, users can sum the values in cells A1 to A5 by entering "=SUM(A1:A5)" into a separate cell, which will display the total sum of the numbers in those cells.
Sorting and Filtering Data
Excel allows users to sort and filter data within cells A1 to A5 based on specific criteria. By selecting the data range and using the "Sort" and "Filter" functions, users can organize and display information in a more structured manner. This is particularly useful when dealing with large datasets that need to be organized for analysis.
Data Visualization
Data visualization is a critical component of Excel, as it facilitates the representation of data in a graphical format. Users can create charts, graphs, and pivot tables based on the data inputted in cells A1 to A5 to better understand trends and patterns. Excel offers a variety of visualization options to suit different data types and presentation preferences.
Conditional Formatting
Conditional formatting is a powerful feature in Excel that allows users to apply formatting rules based on specified conditions. Users can highlight cells A1 to A5 based on their values, such as setting certain cells to turn red if they fall below a certain threshold. This feature enables users to quickly identify important data points within their spreadsheet.
Data Analysis
Excel is equipped with a range of data analysis tools that can provide valuable insights from the data in cells A1 to A5. Users can perform tasks such as goal seeking, regression analysis, and scenario analysis to extract meaningful information from their datasets. These tools enable users to make informed decisions based on data-driven analysis.
Collaboration and Sharing
Excel enables collaboration among users by allowing multiple individuals to work on a spreadsheet simultaneously. Users can share their workbooks with others, track changes, and leave comments within cells A1 to A5 to facilitate communication. This feature is particularly useful in a team setting where multiple stakeholders need to contribute to a project.
FAQ
1. Can I merge cells A1 to A5 in Excel?
- Yes, you can merge cells A1 to A5 by selecting the desired cells, right-clicking, and choosing the "Merge & Center" option from the dropdown menu.
2. How do I insert a new row above row 5 in Excel?
- To insert a new row above row 5 in Excel, right-click on row 5, select "Insert" from the menu, and a new row will be added above row 5.
3. What is the shortcut for summing cells A1 to A5 in Excel?
- The shortcut for summing cells A1 to A5 in Excel is to select an empty cell where you want the sum to appear, then press "Alt + =" to auto-sum the selected range.
4. Can I protect cells A1 to A5 from being edited in Excel?
- Yes, you can protect cells A1 to A5 from being edited by selecting the cells, right-clicking, choosing "Format Cells," and then checking the "Locked" checkbox. Afterward, protect the worksheet by going to the "Review" tab and selecting "Protect Sheet."
5. How can I create a chart based on data in cells A1 to A5?
- To create a chart based on data in cells A1 to A5, select the data range, go to the "Insert" tab, choose the desired chart type (such as column, line, or pie chart), and Excel will generate a chart based on the selected data.
In conclusion, Excel worksheets A1 to A5 are fundamental components of a spreadsheet that can be leveraged for data entry, analysis, visualization, and collaboration. By understanding the diverse functionalities of these cells, users can harness the full potential of Excel to streamline their data-related tasks and enhance productivity.

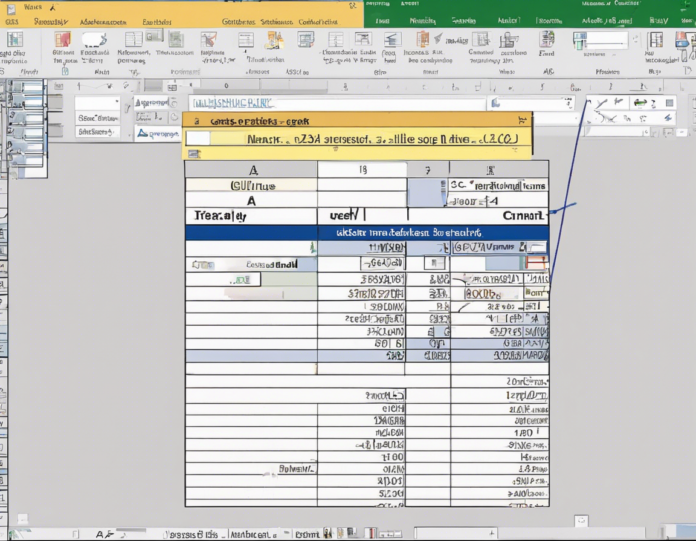
Recent comments