Microsoft Excel, along with other Microsoft Office applications, offers users a wide range of capabilities and functions to streamline work processes and enhance productivity. One especially helpful feature is the Quick Access Toolbar on the Ribbon interface. This toolbar provides users with easy access to frequently used commands, allowing for a more efficient workflow. In this article, we will explore some of the most commonly used commands that can be organized on the Quick Access Toolbar in Microsoft Excel.
What is the Quick Access Toolbar?
The Quick Access Toolbar is a customizable toolbar that can be found at the top of the Excel window, above the Ribbon interface. It is designed to provide users with quick access to commonly used commands, such as save, undo, and redo, without the need to navigate through multiple tabs on the Ribbon.
Why Organize Commands on the Quick Access Toolbar?
Organizing frequently used commands on the Quick Access Toolbar can greatly improve workflow efficiency. By customizing this toolbar with the most commonly used functions, users can save time and avoid repetitive clicks through various tabs on the Ribbon interface.
How to Customize the Quick Access Toolbar in Excel?
-
Adding Commands: To add a command to the Quick Access Toolbar, simply right-click on the command in the Ribbon and select “Add to Quick Access Toolbar.”
-
Removing Commands: To remove a command from the Quick Access Toolbar, right-click on the command on the toolbar and select “Remove from Quick Access Toolbar.”
-
Rearranging Commands: To rearrange the order of commands on the Quick Access Toolbar, simply click and drag the command to the desired position.
Most Used Commands on the Quick Access Toolbar:
Saving and Undo/Redo Commands:
- Save: This command allows users to quickly save their work without having to navigate to the File tab.
- Undo/Redo: The undo and redo commands are essential for reversing or redoing recent actions in Excel.
Formatting Commands:
- Format Painter: This tool allows users to quickly copy formatting from one cell and apply it to another.
- Bold/Italic/Underline: These commands are frequently used for text formatting.
Data Commands:
- Sort Ascending/Descending: Sorting data in Excel is a common task that can be easily accessed from the Quick Access Toolbar.
- Insert/Delete Rows or Columns: These commands are essential for manipulating the structure of a worksheet.
View and Print Commands:
- Zoom In/Out: Adjusting the zoom level for better readability of the worksheet.
- Print Preview/Print: Previewing and printing the worksheet.
Other Useful Commands:
- Spell Check: Quickly check the spelling of the content in the worksheet.
- Find and Replace: Searching for specific content and replacing it with another.
Frequently Asked Questions (FAQs):
1. Can I customize the Quick Access Toolbar in Microsoft Excel?
Yes, the Quick Access Toolbar can be easily customized by adding, removing, or rearranging commands to suit your workflow.
2. Are there limits to the number of commands I can add to the Quick Access Toolbar?
While there is a limit to the number of commands that can be displayed on the toolbar at once, you can access additional commands by clicking on the drop-down arrow at the end of the toolbar.
3. Can I customize the Quick Access Toolbar for specific Excel tasks or projects?
Yes, you can create multiple custom Quick Access Toolbar configurations for different tasks or projects by using the “Import/Export” feature.
4. Can I reset the Quick Access Toolbar to its default settings?
Yes, you can easily reset the Quick Access Toolbar to its default settings by right-clicking on the toolbar and selecting “Customize Quick Access Toolbar” > “Reset.”
5. Can I share my customized Quick Access Toolbar with other Excel users?
Unfortunately, custom Quick Access Toolbar configurations are tied to individual user profiles and cannot be shared directly. Each user will need to customize their own toolbar.
Organizing frequently used commands on the Quick Access Toolbar in Microsoft Excel can significantly enhance productivity and streamline workflow efficiency. By customizing this toolbar with the most essential functions, users can save time and focus on their tasks without unnecessary navigation through various tabs in the Ribbon interface. Mastering the Quick Access Toolbar can truly revolutionize the way you work with Excel.

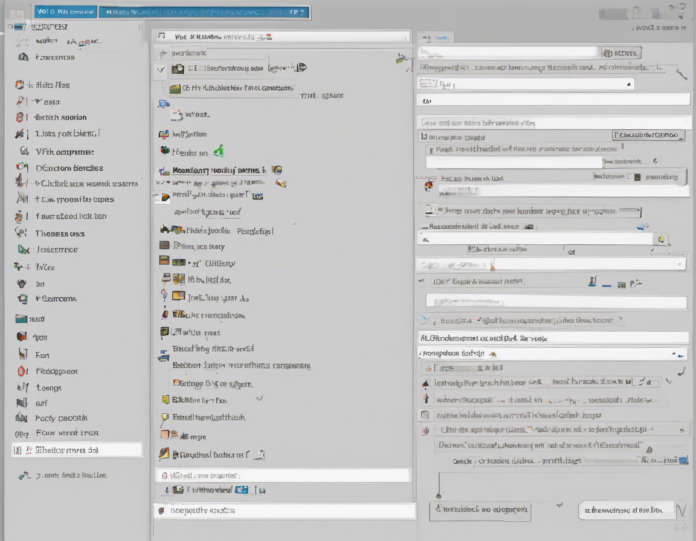
Recent comments